Transformation Operations
The Transformation Operations selection is only visible if you are licensed for the Operations features, and have created an Operations data source Third-party systems that provide data to the system, including employee and device states, and data change events. Typical data sources are phone switches, PBXs, or LANs. that consists of a data source selector pane and a number of areas allowing you to specify the required data transformations.
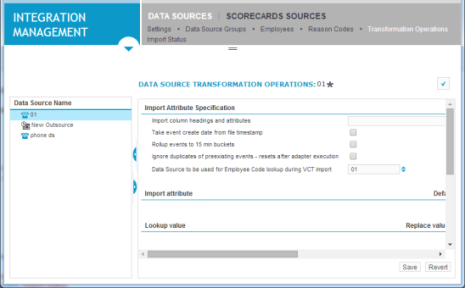
The transformation you specify here is a step in the processing of the Operations – Event File Import and Transform adapter and the Operations – Arrival Processing adapter. The information you supply governs the mapping, processing, and conversion from the import file format(s) to the data schema used in Workforce Management.
The transformation is configurable for each individual Operations data source. The adapters provide for the scheduling and periodic execution of the transformations.
The configuration of the Operations – Event File Import and Transform adapter governs the mapping between data import frequency, data transformation, and import file location. A new adapter needs to be created for each variation in those items.
The Transformation Operations page consists of a Data Source Name selector and six data areas on the right-hand portion of the page:
-
Import Attribute Specification
-
Import attribute | Default value
-
Lookup value | Replace value
-
Import attribute | Filename mask
-
Operations attribute
-
Import Attribute Specification (check box)
The following information is an overview of the process for creating a transformation.
To specify a transformation for an operations data source:
-
Select an operations data source in the Data Source Name selector pane.
-
Specify the column headings of the import file. The Import column headings and attributes field is a text box. Enter the headings as a comma-separated text string. The headings should be in the order that they appear in the import file. Column headings must be single words; no spaces are allowed.
-
Check the Take event create date from file timestamp box to use the import file’s timestamp as the imported events’ creation date. This box is used in case the file to be imported doesn't have a Date column. You can then select the file timestamp as the date to be shown next to each event that is in the file. Selecting this option disables the Create Date row in the Operations attribute table. (The box next to Create Date is empty; no Date name needs to be entered in the Import column headings and attributes field.)
-
Check the Rollup events to 15 min buckets box to roll up event data within 15 minute “buckets.” This is to reduce the number of events where very fine grained data is imported.
For example, consider an import file with the following data:
Count,DS, ID, Event, Value, Date
0, Oahu, 1A, 1, 10, 10-11-2007 09:00:00
1, Oahu, 1A, 1, 20, 10-11-2007 09:01:00
2, Oahu, 1A, 1, 15, 10-11-2007 09:06:00
3, Oahu, 1A, 1, 10, 10-11-2007 09:10:00
4, Oahu, 1A, 1, 5, 10-11-2007 09:15:00
5, Oahu, 1A, 1, 12, 10-11-2007 09:29:00
If you were to roll these up into 15 minute buckets, you would see two events in the web application: those from 09:00:00 through 09:14:00, and those from 09:15:00 through 09:29:00. The aggregate of the first event would be 55 (10+20+15+10), and the second 17 (5+12).
-
Check the Ignore duplicates of preexisting events - resets after adapter execution box to remove duplicates of preexisting events from the imported data. This check box resets after each adapter execution.
-
Optionally specify attributes and default values by clicking Add and specifying an Import attribute and its associated default value.
Some files have default, unspecified data on a per file basis. You can specify attributes and default values on a per data source basis. These attributes can then be treated just like a column attribute from within the file. For example, they can be used with a mask, arithmetic processing, aggregated with other columns, and so forth.
For example, if a file did not contain a Date column, you could specify a default value for Date.
-
Specify look-up values and replacement values by clicking Add and specifying a value to look for in the import file, and the value to convert it to upon import.
This feature is especially useful if, for example, you have too many data source groups Groups that represent an external identifier of work in WFM. Data source groups are linked to queues.. Consider an import file with the following data:
Count,DS, ID, Event, Value, Date
0, oahu1, jane, 1,100, 10-12-2007 09:00:00
1, oahu1, jane, 2, 20, 10-12-2007 09:00:00
2, oahu1, jane, 3, 15, 10-12-2007 09:00:00
3, oahu2, jane, 1,100, 10-12-2007 09:00:01
4, oahu2, jane, 2, 20, 10-12-2007 09:00:01
5, oahu2, jane, 3, 15, 10-12-2007 09:00:01
6, oahu3, jane, 1,100, 10-12-2007 09:01:01
7 oahu3, jane, 2, 20, 10-12-2007 09:01:01
8, oahu3, jane, 3, 15, 10-12-2007 09:01:01
9, oahu4, jane, 1,100, 10-12-2007 09:02:00
10, oahu4, jane, 2, 20, 10-12-2007 09:02:00
11, oahu4, jane, 3, 15, 10-12-2007 09:02:00
You can consolidate the four different data source groups typing the same value for all four in the Replace value field beside each Lookup value field.
-
Specify any file name masking needing to be done by clicking Add and specifying the column containing the data and the file name mask to apply.
The file name may be used to transfer information that applies to all of the events within the file. Attributes can be declared and masked out of the file name. These attributes can then be treated just like a column attribute from within the file. For example, they can be used with a mask, arithmetic processing, aggregated with other columns, and so forth.
Use the character X to extract a character from the file name, and the underscore character _ to ignore a character.
For example, if your input file name contained both the employee ID and the data source group name, such as Oahu,jane.csv, type a Filename mask value beside the related Import Attribute field.
-
Specify the transformation for each Operations attribute you want to make on the data. There are five basic operations available to apply to transforming the data:
-
Column to data field mapping, including aggregation of multiple columns.
-
Date formatting.
-
Arithmetic operation
-
Lookup and replace operation
-
Masking
These operations can be combined (with some restrictions) for each required Operations attribute. The list of Operations attributes is:
-
Event type: Arrival, Check-out, Check-in, Work-in-Progress (WIP). This field is mandatory.
-
Value: Amount of work for the event.
-
Employee ID: Identifies the employee. This is the Employee ID specified for the data source on the Profiles page in the People module for that employee. The is alpha-numeric, and unique.
-
Data source group: Data source group name for the event.
-
Create date: Date of the event.
For example, consider an import file with the following data:
Count,DS, ID, Event, Value, Date
0, Oahu, 1A, 1, 3, 10-11-2007 09:00:00
1, Oahu, 1A, 1, 4, 10-11-2007 09:01:00
The Operations attributes would then be entered as:
Event type: Event
Value: Value
Employee number: ID
Data source group: DS
Create date: Date
For the arithmetic and logical operations, enter the calculation, in terms of the import file column headings.
Spaces must be entered before and after mathematical operators. Formulas that include parentheses are not supported. For example, a*(b+c) should be entered as a * b + a * c
For the mask, enter the pattern to apply.
For example, if the file to be imported has the information for Employee ID and Data Source Group shown in one column (DS_ID), such as oahu_jane, you could use the following mask:
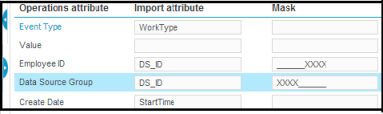
For the Date Format, select one of the date formats from the drop-down selector.
-
-
To auto-create data source groups, check the Create Data Source Group - no event population, resets after adapter execution check box. This check box can be used the first time you import data, to facilitate the creation of data source groups. No other data is imported this time.
-
Click Save to save your transformation.
-
To use the Operations data source for which you configured the transformation, configure an Operations - Event File Import and Transform adapter. Refer to the online help for the Operations - Event File Import and Transform adapter for more information.