Copy and paste with status details
From any zoom level, you can copy the whole schedule of any employee. Then, paste it for any other employee or multiple employees for any time period and campaign Collection of scheduling periods in WFM, which are defined time periods where specific employees target specific workloads.. By selecting the rows of the employees for whom you want to paste the schedule, you can view the status and conflict details of every target paste.
The status and conflict dialog allows you to view details about the schedules that were pasted successfully, the schedules that could not be pasted (hard conflicts), and the schedules with soft conflicts but can still be pasted.
Before you begin
-
Select campaign data for schedules or Select no campaign for schedules
-
To ignore all soft conflicts during the copy and paste process, from View, verify that Show conflict prompts is not selected. In this case, the system only displays hard conflicts.
Procedure
-
From any view on the Calendar (Hours, Day, Week, or Period), select the row of the employee schedule you want to copy.
-
From Home, select Copy. (Alternatively, you can press the <Ctrl>+<c> keys to copy.)
When you select Copy, the Paste option is available.
-
Optional. If you want to paste the schedule to a different campaign or scheduling period, select the Campaign and Dates filters and select the campaign and scheduling period accordingly.
-
Optional. If relevant, go to the date to which you want to paste the schedule. For example, you can switch to a different day in Hours or Day view or a different week in Week view. (If you are in Period view, there is no need to go to a different date.)
-
Select the rows of the employees to whom you want to paste the copied schedule.
-
From Home, select Paste. (Alternatively, you can press the <Ctrl>+<v> keys to paste.)
One of the following occurs:
-
If there are no conflicts at all with pasting the copied schedule to any of the target schedules, the system displays a success message, listing the employees for whom it successfully pasted the copied schedule. Select Close. The copy / paste process ends here.
-
If there are any conflicts with pasting the copied schedule to the target schedules, the system displays the Copy/Paste Schedule Status screen.
-
-
If there are any conflicts, view the status of the target schedule paste on the Copy/Paste Schedule Status screen:
-
Schedules pasted: X out of Y indicates how many target schedules were successfully pasted out of the total selected amount.
-
Schedules that cannot be pasted: Z indicates how many target schedules had hard conflicts that cannot be pasted.
-
Schedules with soft conflicts that can still be pasted: V indicates how many target schedules had soft conflicts that can still be pasted.
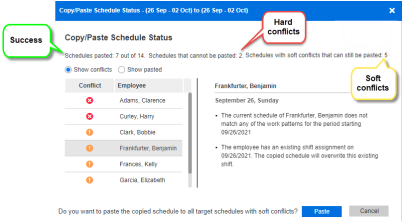
-
-
To view the details about the conflicts on this screen, make sure that Show conflicts is selected and select the conflict for which you want to view more information.
On the right side, the system lists the name of the employee, the target date of the conflict, and the reasons for the conflict.
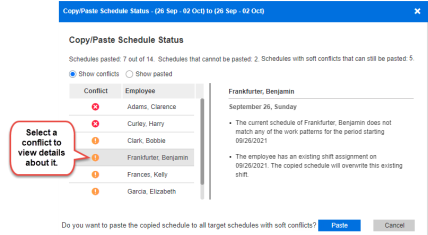
-
To view the list of successfully pasted schedules, select Show pasted.
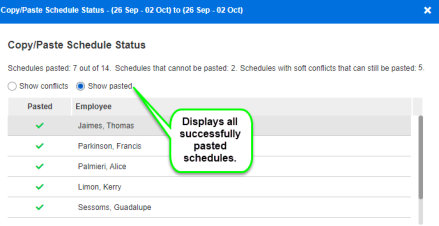
-
If there are any schedules with soft conflicts, review the conflicts and determine whether you want to continue with the paste:
-
To continue with the paste, select Paste.
The system pastes to the target schedules (with the soft conflicts).
-
To not continue with the paste, select Cancel.
The system does not paste to the target schedules.
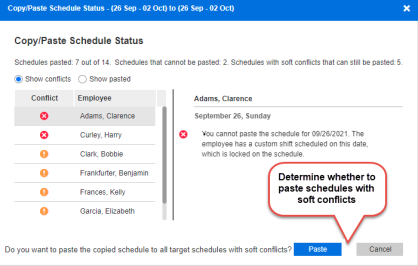
-
Copy and paste entire schedule overview
