Copy and paste quickly for a single employee
From any zoom level, you can copy the whole schedule of any employee. Then, quickly paste it for another single employee by using the mouse to scroll to the row of the target employee.
Managing conflicts for the quick copy / paste
If there are easily identifiable hard conflicts on the target schedule (such as custom shifts, non-standard shifts, or overlapping unavailability events), the system blocks the paste. It displays a red dotted border around the copied schedule with a red forbidden symbol. These types of hard conflicts are quickly identified by the application, and therefore, are immediately blocked.
If there are no conflicts, soft conflicts or other types of hard conflicts that are not immediately discovered, the system initially allows you to paste the schedule by displaying a blue dotted border around the copied schedule. If there are any soft or hard conflicts, the system displays the reasons behind each conflict. If there are only soft conflicts, you can select to paste the schedule with those conflicts. If there are any hard conflicts, the system displays the details of the conflicts and blocks the paste.
Before you begin
-
Select campaign data for schedules or Select no campaign for schedules
-
To ignore all soft conflicts during the copy and paste process, from View, verify that Show conflict prompts is not selected. In this case, the system only displays hard conflicts.
Procedure
-
From any view on the Calendar (Hours, Day, Week, or Period), select the row of the employee schedule you want to copy.
-
From Home, select Copy. (Alternatively, you can press the <Ctrl>+<c> keys to copy.)
When you select Copy, the Paste option is available.
-
Optional. If you want to paste the schedule to a different campaign or scheduling period, select the Campaign and Dates filters and select the campaign and scheduling period accordingly.
-
Optional. If relevant, go to the date to which you want to paste the schedule. For example, you can switch to a different day in Hours or Day view or a different week in Week view. (If you are in Period view, there is no need to go to a different date.)
-
From Home, select Paste. (Alternatively, you can press the <Ctrl>+<v> keys to paste.)
-
Scroll to the row of the employee for whom you want to paste the schedule.
When you move your cursor around the schedule, the shape of the selected schedule has one of the following borders:
Description
Image
Red dotted border with a forbidden symbol

This symbol means that there is an easily identifiable hard conflict and the system is blocking the paste. You cannot paste the schedule to this target location.
Blue dotted border
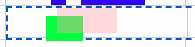
This symbol means that there are no conflicts, soft conflicts, or other types of hard conflicts that are not immediately discovered: If there are any soft or hard conflicts, the system displays the reasons behind each conflict in a status dialog after you click to paste.
If there are only soft conflicts, you can select to paste the schedule with those conflicts.
If there are any hard conflicts, the system displays the details of the conflicts and still blocks the paste.
-
Do one of the following:
-
If there is a red dotted border with a forbidden symbol, scroll to a different employee or select a different target date to paste the schedule successfully.
-
If there is a blue dotted border, click to paste the schedule.
One of the following occurs:
-
If there are no conflicts at all, the system displays a success message about the schedules that were pasted. In this case, select Close.
-
If there are any soft or hard conflicts, the system displays the Copy/Paste Schedule Status screen, which shows the reasons behind each individual conflict.
-
-
-
Optional. If the Copy/Paste Schedule Status screen is displayed:
-
For hard conflicts only: Read the reasons behind the hard conflict, and click Close. You cannot paste the schedule.
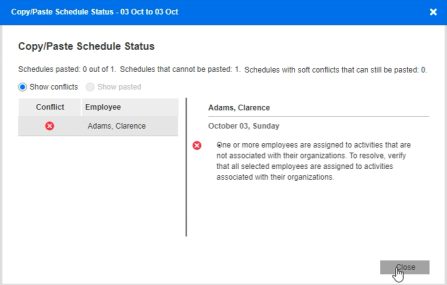
-
For soft conflicts only: Read the reasons behind the soft conflicts.
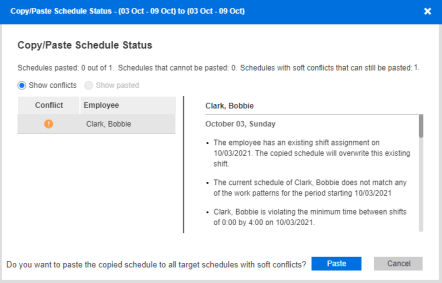
-
To continue with the paste, select Paste.
The system pastes to the target schedules (with the soft conflicts).
-
To not continue with the paste, select Cancel.
The system does not paste to the target schedules.
-
-
Copy and paste entire schedule overview
